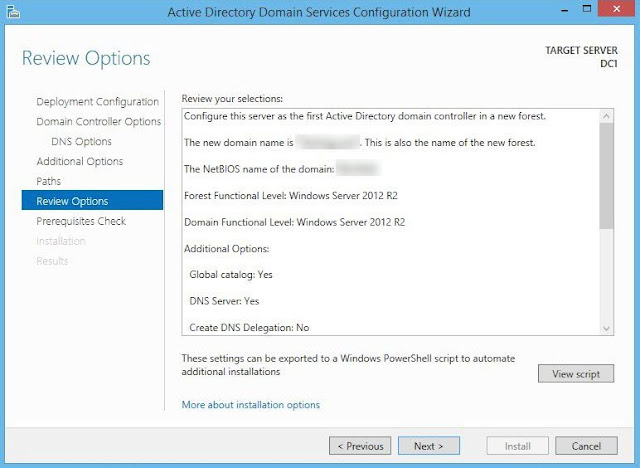Install Active Directory Domain Services on Windows Server 2016
The Active Directory Domain Services is the feature of creating domain and managing it, but it’s never had been easy to do in a new platform due to many changes or having no experience of it. Surely you need some steps to follow to install and configure Active Directory Domain Services(ADDS) fully by following up the steps here. No matter if you have installed your server now or if you are doing it on a VM machine or Hyper-V you can do it now, so let’s get started.
Install Active Directory Domain Services (AD DS)
To get started, first you have to install it then setup a domain controller.
Before starting, make sure that you have renamed the server properly and have given static IP address to it. If you don’t know how to do it then see the instructions below.
To setup static IP address open Run (Windows + r) type Ncpa.cpl and hit enter, when the Network Connections opened select the network and right click on it choose Properties. Now selectInternet Protocol Version 4 (TCP/IPV4) and click on Properties.
When the window appears, select Use the following IP address then enter an IP address, Subnet mask, Preferred DNS server addresses and click ok.
Enter IP Address
01. Now to install AD DS open Server Manager and click on Add Roles and features.
Server-Manager
02. Read the important notes and click Next to verify and continue the installation.
Add-Roles-and-Features-Wizard 1
03. Here let the Role-based be selected, just click Next.
Active-Directory-Installation-Type
04. Select the server you want to install AD on it then click Next.
Active-Directory-Destination-Server
05. Now select Active Directory Domain Services then click Add Features to include the required features within AD and click Next.
06. Leave the features window by default and click Next.
07. Read all the info about the AD and click Next.
AD-DS-Information
08. Now the ADDS is ready to install, click Install to begin the installation.
Confirm-Installation-of-AD-DS09. Wait for the installation to complete, then click on Promote this server to a domain controller.
Promote-this-server-to-a-domain-controller10. Configure Server to Domain Controller
1. When the window opened click on Promote this server to a domain controller, now click on Add a new forest then type the domain name in the Root domain name blank and click Next.
Active-Directory-Deployment-Configuration2. Let the Domain Controller options be by default and type a password for DSRM then click Next.
Domain-Controller-OptionsNotice: Set the Forest functional level the highest so your environment can support and make sure that all the domain controller are supported with that operating system.
3. Ignore the DNS delegation warning because its due to not installed DNS server on the server, and click Next.
DNS-Options4. Now verify the NetBIOS name and change it if necessary then click Next.
Additional-OptionsNote: NetBIOS name is a Network Basic Input/output system that allow applications on separate computers to communicate over a local network and can be required by some applications and network devices.
5. Specify the location of AD DS database, log files, SYSVOL and change it if necessary then click Next.
Active-Directory-Installation-Paths6. Now review all the configuration you’ve done then click Next.
Active-Directory-Review-Options7. The configuration is done now, click Install to begin the installation and ignore the warnings.
Note: It will install DNS role too
Prerequisites-CheckAfter installing the system will reboot automatically, when the system restarted the domain will work successfully and you can log in and see the domain features.
Installed-Server-Roles